How To Reformat Sd Card On Mac

SD card comes with various form factors like micro SD, SDHC, SDXC, etc. and they are used in multiple devices such as digital camera, camcorder, DSLR, drones, android phone, etc. to expand the memory space. If you are looking to format SD card on Windows or Mac then, this could be due to various reasons. Before you format SD card on Windows or Mac, it is suggested to take a backup of SD card data to avoid permanent data loss scenario.
- How To Format Sd Card On Laptop
- Reformat Micro Sd Card
- How To Reformat Sd Card On Mac Computer
- How To Format Sd Card Macbook Pro
In this article, you will find out the highly rated method to format SD card on Windows and Mac along the proven method to recover data from corrupt or formatted SD card.
- Easy Steps to Reformat Memory Card on Mac. Super Eraser for Mac offers three modes to wipe data on hard drive or storage media. If you are going to reformat memory card on Mac, just select the mode 'Wipe Volume/Device'.
- NOTE: exFAT is used on SDXC card (64GB and higher). NOTE: exFAT can be used on flash drives or memory cards to transfer files larger than 4GB. NOTE: MacOS 10.6.2 or higher is required for exFAT file system.
Common reasons for SD card Formatting
Formatting an SD card from a Mac is simple and quick thanks to the Disk Utility application. This is a commonly required task before an SD card or Micro SD card can be used as a storage medium for another electronic device, or even to remove any data stored on the SD card.
Formatting an SD card is essential and there is nothing scary about it. Mac russian red review. Unzip 7z mac command line.
- To improve SD card performance and functioning.
- To erase all duplicate and unwanted photos, files, etc. from memory card.
- If you are unable to delete files from SD card.
- To change SD card file system to NTFS, FAT32, exFAT, etc.
- SD card is not readable on Windows, Mac, or Android phone.
- SD card errors like SD card formatting error, memory card inaccessible, blank SD card, etc.
Prerequisites before formatting an SD card
Ian alex mac the homecoming. Whenever you have made up your mind to format an SD card or any external storage device, the most important thing before formatting an SD card is taking a backup of important files and photos.
Formatting an SD card erases complete data. Therefore it is recommended to take a backup of all important photos, raw-images, videos, audio files, Microsoft Office files, documents, etc.
When your SD card is not readable or corrupt, then taking a backup of important files or photos becomes highly impossible. However, with the help of the Remo Recover tool, you can restore all your data from SD card with ease.
Utilize Remo SD card Recovery tool to restore more than 300 file formats like photos, videos, raw-images, documents, etc. This tool is available for both Windows and Mac operating systems including Windows 10, 8.1, 8, 7, etc, and the latest macOS Big Sur, Catalina, Mojave, etc. Remo Recover tool easily recovers data from formatted SD card, corrupted or unreadable SD card, external hard drive, SSD, pen drive, etc.
Format SD card on Mac and Windows | Successfully
How to Format SD card on Mac?
How To Format Sd Card On Laptop
Before you format your SD card on Mac, connect your micro/ SD card to Mac using a card reader and then, take a backup of important files or utilize Remo Recover Mac tool to restore data.
- Go to Applications > Utilities > Disk Utility
- Select the SD card which you want to format from all the available drives and click the Erase option.
Note: In case, if you don’t find your SD card or external hard drive not showing up on Mac, then this could be due to either connection issue or Preference setting problem. - Now, give a new name to your SD card (optional).
- Click Format option to choose the format type you want to perform on it.
Note: Select exFAT if your SD card is 64GB and want to make it compatible with both Windows and Mac. Otherwise, select MS-DOS (FAT) if your memory card is 32 GB. - Click on the Erase option and wait until the Disk utility function erases complete files present on the SD card. This way you can successfully format your memory card on Mac.
- Now, safely eject the SD card from your Mac to start using it with better performance. In case, if you have deleted files from SD card on Mac without taking a backup then, you can make use of Remo SD card Recovery tool to restore files from SD card on Mac effortlessly.
How to Format SD card on Windows?
Before you format your micro/ SD card, make sure you take a backup of important SD card data. And also verify if the SD card is unlocked or not to avoid SD card not getting formatted error.
- Connect your SD card to Windows or Insert it into the SD card slot.
- Open This PC.
- You will find all your available drives under Devices and drives.
- Right-click on the SD card icon and click the Format option.
- Make changes in the Allocation unit size to Default allocation size.
- Click Start button to format your SD card
Some QuickNotes under Windows Formatting:
- Quick Format should be checked if you don’t prefer thorough formatting.
- You can rename your SD card under Volume label option.
- You can also select the file system which is compatible with your camera, mobile phone, DSLR, etc. FAT32 is selected for SD cards with 32 GB storage space, exFAT / NTFS for preferred for more than 32 GB storage drives.
Your SD (Secure Digital) card is probably the storage medium of choice for your digital camera, smartphones, tablets, MP3 players, computers, gaming consoles, and so forth. However, what are you supposed to do if the data is already filled to capacity? Should you delete files one by one? No, you should outright reformat the SD card.
But what if you have a Macintosh desktop or laptop computer? Can you format your SD card on a Mac? Apple logic pro support. Yes, you can. Keep on reading to find out how.
What You Need
Reformat Micro Sd Card
Clover efi bootloader github. You will need the following:
How To Reformat Sd Card On Mac Computer
- SD card
- Passive adapter
- External card reader
- Laptop or MacBook computer
- PC or desktop Macintosh computer
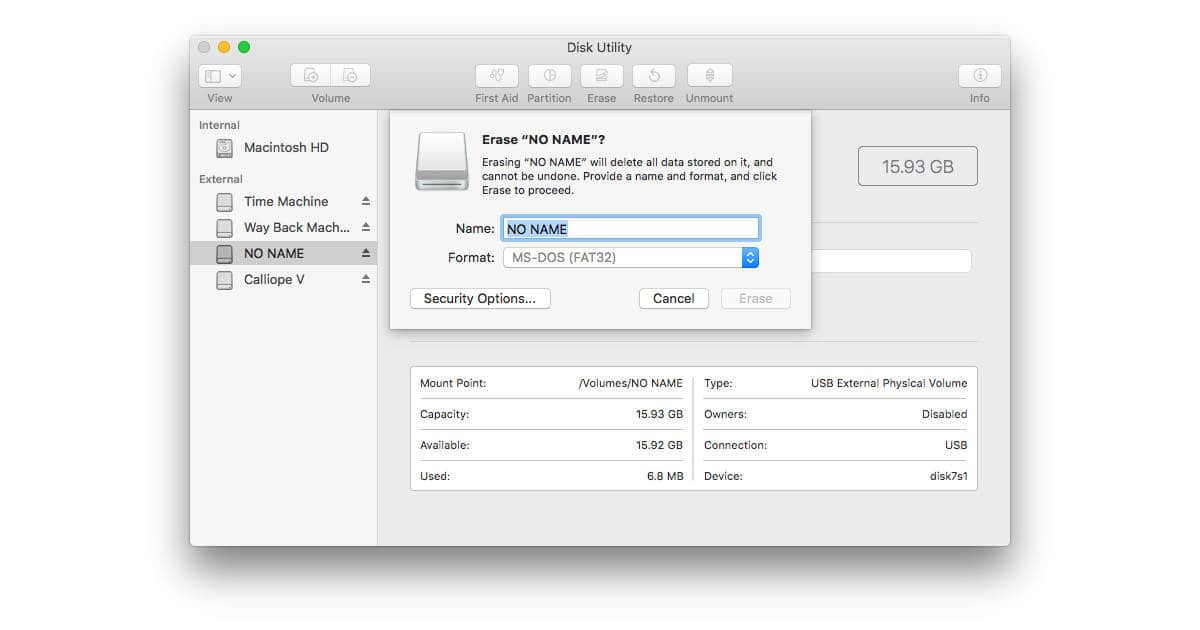
Steps Involved in Formatting Your SD Card Using a Mac
- Step 1: Access the SD card first by inserting it in the SD slot. If you’re using a Micro or Mini SD, then use a passive adapter to read them. You can also get an external card reader you can connect to your computer using a USB port if it lacks an SD slot. Remember that formatting your SD wipes the slate clean and removes all data.
- Step 2: Take note that early Macintosh versions like Mac OS 10.6.5 don’t support the exFAT format, which renders any 64GB SD card unreadable and unformattable on such an old operating system. You can only use MS-DOS (FAT) or FAT32 on such Mac PCs. You need a Macintosh PC or Mac notebook PC that supports exFAT and bigger capacity SD cards in order to format them.
- Step 3: You can upgrade your OS to 10.6.6 or later if it can take it or simply purchase the latest Apple products in order to access 64GB SD cards on an older Mac PC. At any rate, access the SD card as soon as its drive icon appears on your desktop. Ctrl-click it in order to get the dropdown menu that enables you to reformat it. Or you can go about picking and choosing which files to keep or not.
- Step 4: You can also open Disk Utility in order to access the same SD card drive. Click on the magnifying glass on the top-right corner of your Mac PC screen and type “Disk Utility” in the search box then open the program. On the left side of the program window, find the SD card drive. The SD card might have a name on it like UNTITLED or NO NAME unless you’ve specified a name for it. On the middle of the window, click the ERASE Tab.
- Step 5: Afterwards, click on the Format dropdown menu and select MS-DOS (FAT) if it’s a 32GB or smaller card. If it’s instead a 64GB and above card, select the ExFAT formatting. You will get a message asking you if you’re sure that you want to erase the partition of your SD card, followed by its designated name. Click erase to complete formatting. This will delete all the contents of the SD card, freeing up all its space.

How To Format Sd Card Macbook Pro
Conclusion https://rhetincennalt1975.mystrikingly.com/blog/microsoft-office-2011-mac-crack.
It’s relatively easy to format your SD card using your Mac PC. You just need to be aware of how to use your Mac properly. Any method of accessing your SD card’s contents—from using card readers to putting in adapters as well as formatting it by the Disk Utility or by a Ctrl-click dropdown menu—is fair game since there are many ways to approach this task.
Related Posts:

How To Reformat Sd Card On Mac
UNDER MAINTENANCE